今回は数学の内容というよりは、授業の準備に関係した話です。数学以外の教科でも参考になると思います。
「GoodNotes」は学校の先生にオススメのノートアプリです。iPhoneやiPadをお持ちの方であればインストール後、すぐに使うことができます。
さて、どんな風にいいんだ?何ができるんだ?っていうのをまとめるのが今回の記事の目的です。既にYouTube上に解説動画をいくつか出しているのですが、それらの内容を簡単に整理してみました。
使えそうな部分が1つぐらいあるかもしれません。是非参考にしてみてください(本記事は「GoodNotes4」の画面で説明されていますが、最新版「GoodNotes5」でも同様です)。
もくじ
1. 自由度の高いプリント編集ができる
GoodNotesの良さはなんといっても編集が自由にできることです。
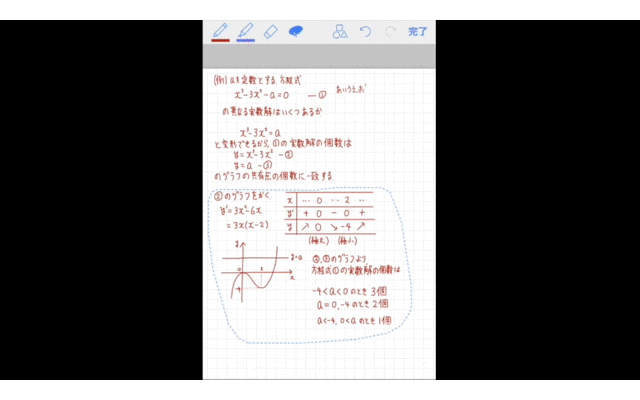
入力方法についてですが、文字については手書きする(指またはApplePencilなどを使用)か、もしくは活字で打つことができます。また、上の動画でもわかるように、モードを切り替えて直線や円を書くこともできますし、何よりも
・書いた文字などの位置や大きさの調整
ができることが魅力的です。プリントを作成しながら、ああやっぱりこれも入れようとか、削ろうとかいうことをやると思うんですが、それがスムーズに実現できるのです。
また、以下は2乗と書いてあった部分を白のペンで塗りつぶして3乗とかきかえている編集作業の様子です。こんな細かい作業ができるんです。スマホだけで。
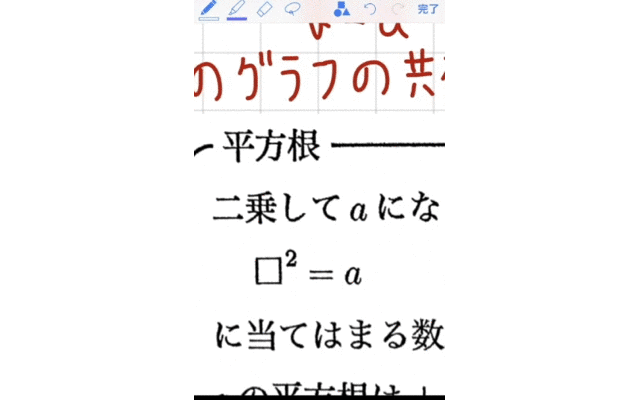
同様の作業をパソコン上のワードでやろうとすると大変でやってられないと思いませんか?
→もっと詳しい様子を観るには教材作成に便利 GoodNotes - YouTubeをご覧ください。
2.既存のデータを活用したプリント作成ができる
「自由に編集できるのはいいけど、そのアプリで1からプリント作るのめんどくね?」
と思ったそこのアナタ!今までのデータも十分活用できます。
ワード形式等、いろいろなデータの形がありますが、世の中にある文書データの大抵のものはPDFという形式にすることができます。そしてそれらをGoodNotesが入ったiPhoneやiPadの端末内で見られるようにしておけば、そこから必要箇所をスクリーンショットなどで切り抜いて貼ることができます。
例えば数学の問題と解答がセットになっているものをPDFとして用意しておけば、解答つきの演習プリントを作成することができます。以下はその様子です。手書きよりも圧倒的に楽ですし、問題の写し間違いや解答のミスが起きることもほぼありません。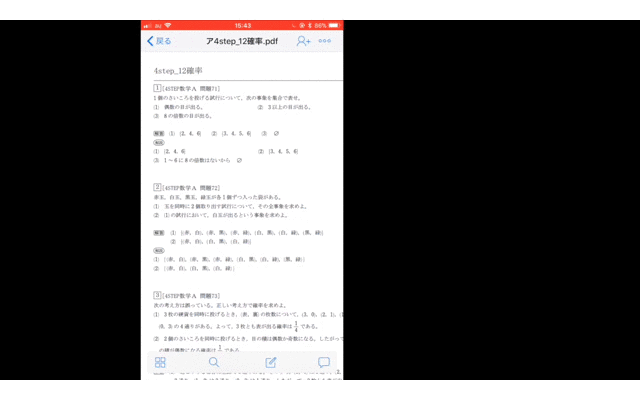
iPadをお持ちであれば、2画面機能を使って左に参考文献、右にGoodNotesという使い方ができ、さらに使いやすいですね(元データを確認しながらテキストや画像を貼り付けられます)。左でYouTubeを見ながら右でそのメモをとり、必要な場合は動画画面をスクリーンショットで貼り付けるなどしてもよいですね。
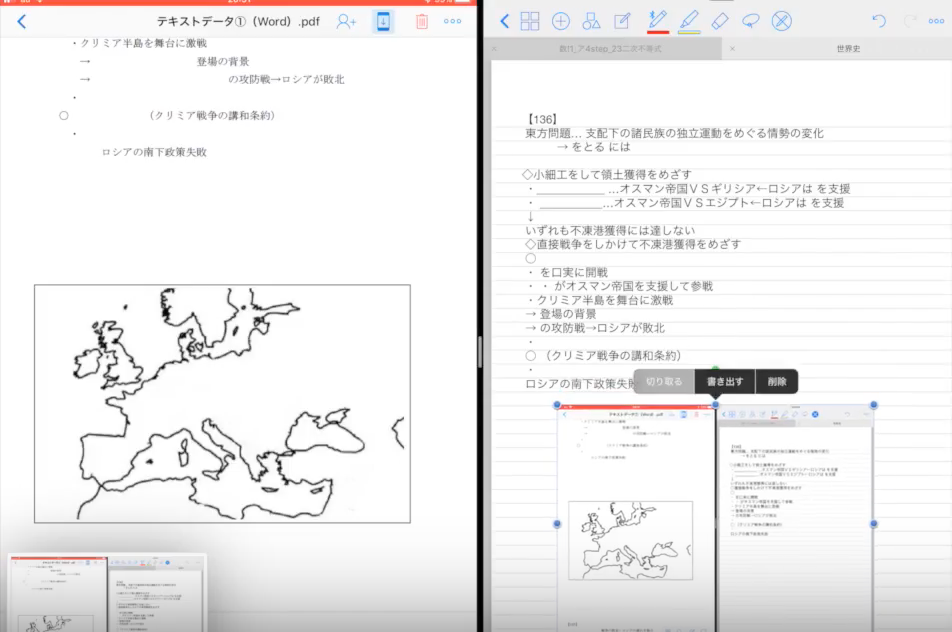
この辺の詳しい話は
演習教材作成! Studyaid+GoodNotes - YouTube、
あるいは
iPadの二画面機能で授業プリント作成! - YouTube
をご覧ください。端末上ですべての作業が完結しているところも魅力的です。
また、紙のデータをちょっと活用したい場合は必要な部分をiPhoneで撮って貼り付けてしまいましょう。しかし、そのまま貼り付けると
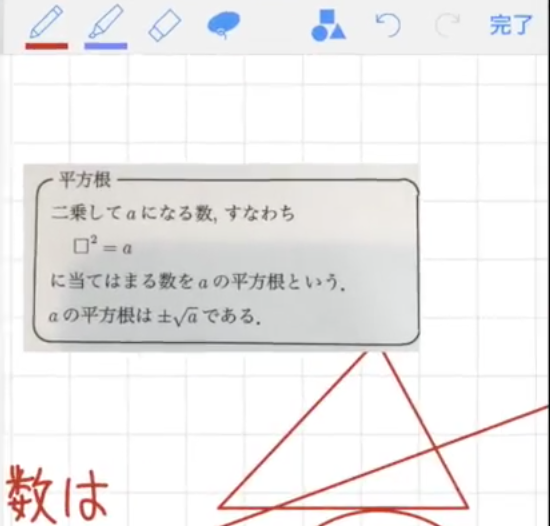
というような感じなってさすがに不恰好です。写真を撮るときにどうしても影がはいるので、貼り付けたときに背景の色から浮いてしまいます。ここで「Fasterscan」
Faster Scan - PDF Doc Scanner - IFUNPLAY CO., LTD.
というアプリを使うと、写真を撮った時に映った影をキレイに取り除くことができます。こんな感じです↓
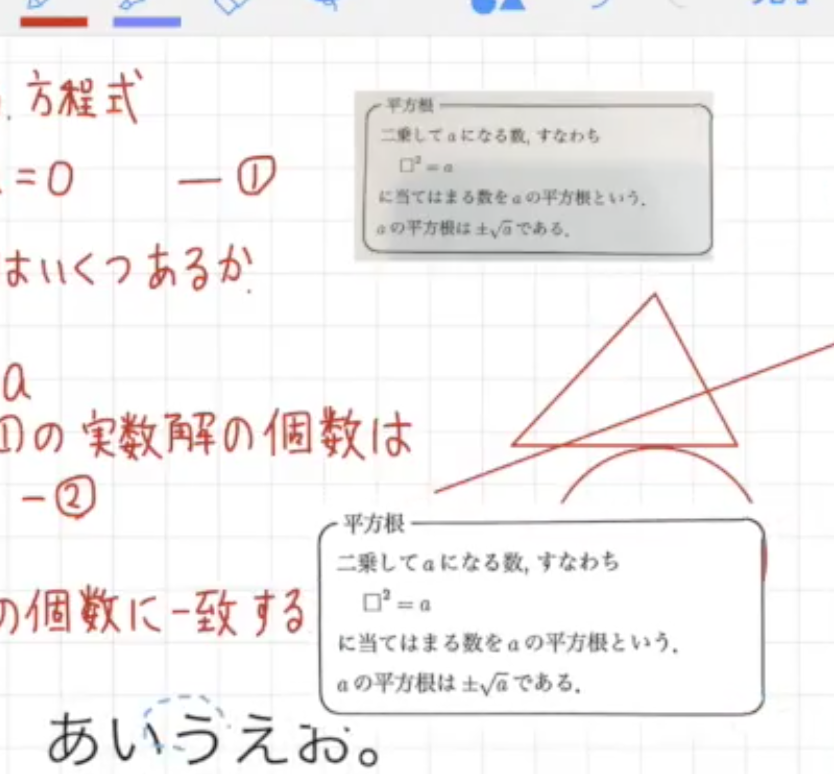
上図の上部分はFasterscanで処理する前の状態、下が処理後です。キレイに影が消えていますよね。もちろん、1.で話したように写真の大きさを調整したり角度を傾けたりも自由にできます。
この辺の詳しい話についても教材作成に便利 GoodNotes - YouTubeをご覧ください。
3.「ふせん」をつかった用語の確認を黒板でできる
これは大型テレビやプロジェクターが気軽に使える環境での話なのですが、既習内容の用語などを確認する時に、答えてほしい部分を隠しておいて、生徒に答えを言わせてからそのふせんを取り除く、という操作です。これは授業内で使える技で、自由度の高いプレゼンが可能になります。紙で用意しなくてよいので準備もカンタンになります(その分プロジェクターなどの準備はありますが)
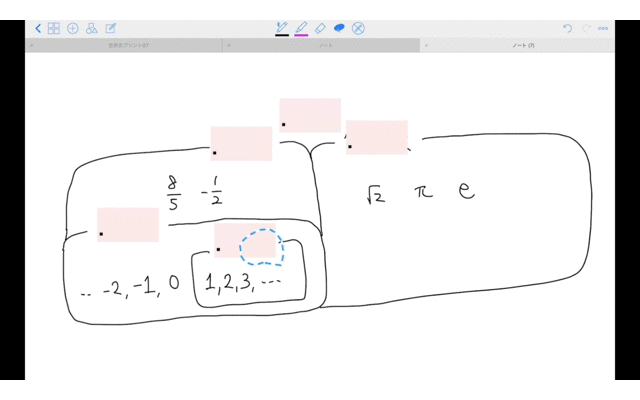
この辺の詳しい様子は
サクッと既習内容の確認に!GoodNotes、「ふせん」プレゼン - YouTube
をご覧ください。また、以下の動画では「プロジェクターなんてうちの学校には無い!」という環境向けに、6万円程度(動画内で紹介しているものは現在は生産終了のようで中古で3万円ほどのようです(2019.4月現在))のプロジェクタの紹介と気軽に使うための運用方法を提案しています。
プロジェクターは気軽に使おう 〜普段の授業でもラクに使える!〜 - YouTube
4.写真をなぞることで絵が下手でも絵が描ける
端末がiPadで、かつApplePencilをお持ちであれば、GoodNotes内に写真を入れて、それをなぞり、写真を除去するという手順を踏むことで、絵が下手な方でもある程度の模写ができます。イラストを作成する場面で役に立ちそうです。
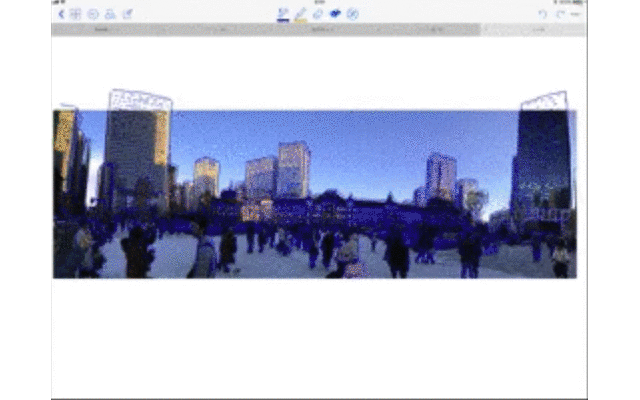
これは動画を観るまでもない話なのですが、一応対応する動画はこれ↓
写真をなぞれば絵が描けるiPad+ApplePencil、GoodNotes上で - YouTube
です。
5.JPEGでコマだしすればスライドショーが作れる
動画編集の経験がある方向けになってしまいますが、こんな感じの動画教材が作れます。
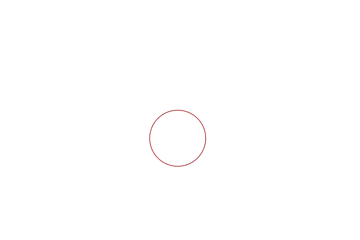
滑らかにうごくようなものには向いていないのですが、上のように手順を紙芝居のように解説する程度のものであればGoodNotesでコマを作成し(コピーを多用して変化部分を継ぎ足したり削ったりしていく作業です)、それをJPEGで書き出し、動画編集ソフトに入れることでパラパラ漫画のような解説動画を作ることができます。コマが切り替わるタイミングの調整程度で完成するので、編集を行ったことがある方であれば、時間はあまりかかりません。

↑GoodNotesで書き出したコマ(JPEG)たちがならんでいます。
6.教材の共有がカンタンにできる
iPhone、iPadに標準装備のAirDropを使用すれば、GoodNotesで作成した教材データがすぐに共有できます。休み時間に、ほんの10秒程度あれば教員間で同じ教材の共有ができます。USBメモリーでガチャガチャやる必要はありません。
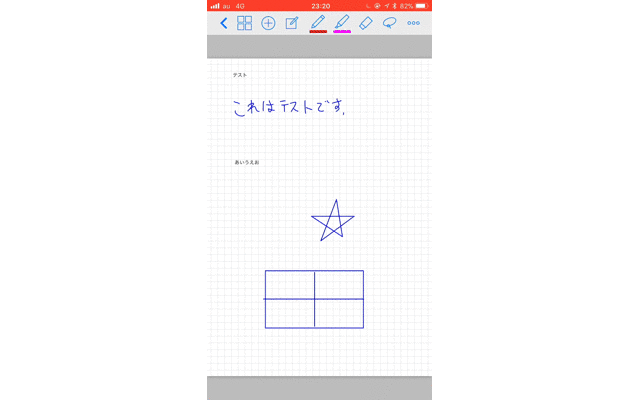
以上、GoodNotesを現場に役立てる方法をまとめました。授業準備にお役に立てれば幸いでございます。では。