今回は技術的なお話。
この記事では、ノートアプリ「GoodNotes」の使用を前提としています。はじめての方は以下の記事をご覧いただくとよいと思います。
[kanren postid="56"]さて、自分でまとめたノートなどを用いて授業を行うとき、
「この問題は教科書の何ページだったっけ」
「あれ、これ数値が変な気がするのだけれど教科書と同じだろうか」
…って感じで、参照元を見返す必要に迫られることが時々あります。
自分のノートと教科書を授業中に同時に開くのは意外と面倒だし、せっかくの授業時間の無駄。ということで次のような発想に至りました。
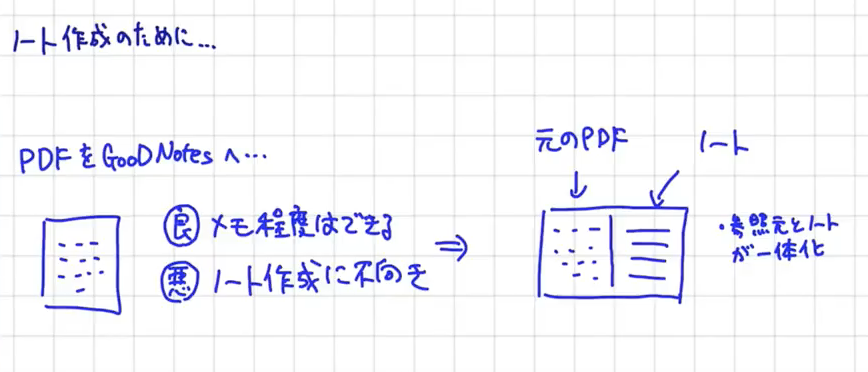
上の図の右のように、元のPDFとノートが一枚のページにまとまれば、ノートと参照元が常に対応しているので、参照元を探す手間が省けます。そこで、このPDFに書き込み用のノートがはじめからついた状態のものを作成したらいいんじゃね、ということを思いつきました。
Windowsだと2種類のPDFデータを交互にMIXしてくれるフリーソフトがあるようですが(私はWindowsを持っていないので試せていない)、Macだと見当たらない。
ということでMacの標準装備のアプリを用いて、2種類のファイルをMIXしてPDFデータをノート付きPDFにする方法をまとめました。流れは以下の通り。
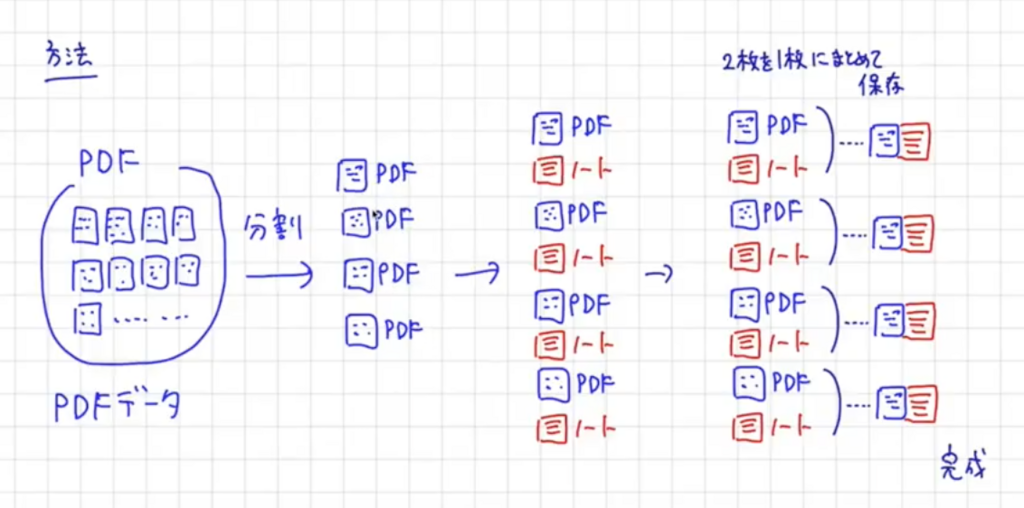
Automator(オートメーター)なるタスク自動化アプリを使用して、PDFの分割、ノートファイルの挿入、再び1つのPDFファイルに結合という流れのあと、そのデータを「プレビュー」アプリで開いて2ページを1ページにまとめてPDF出力、という流れ。Automatorをはじめて使う人にとっては大きな一歩ではないでしょうか。
興味がある方は、詳しい流れを動画にまとめたのでご覧ください。12分ほどあり少々長いですが、2分50秒あたりまでは上で言ったようなPDFにノートをつける意義の話で、それ以降が具体的な解説となっています。
0:00~ PDFにノートをつける意義
2:22~ PDFにノートをつける大まかな流れ
2:55~ 具体的手順1 ファイルの用意,Automatorの起動
4:20~ 具体的手順2 元のPDFファイルを分割する
5:58~ 具体的手順3 挿入するノートデータを枚数分用意して元のPDFデータと混ぜる
9:58~ 具体的手順4 PDFを1つにまとめ直す
10:52~ 具体的手順5 プレビューで開いて2枚1組で保存する
PDFにノートを付ける
なお、今回の方法はPDFデータが大量の場合を想定しています。PDFが数枚程度の場合にはiPadだけで完結させる方法もあります↓
[kanren postid="19"]